Data Studio is a great tool for displaying data and sharing performance reports with clients; however, it can be tricky to navigate and temperamental at times. Here are some common issues we encounter:
Name Your Data Sources!
It’s imperative you name your data sources as something easily identifiable. It makes it so much easier to select the right one when switching between sources. If you find yourself needing to import a data source that will be replacing an existing one, make sure you delete the old one. For example if you imported the wrong view in analytics and you’re never going to use it, delete it.
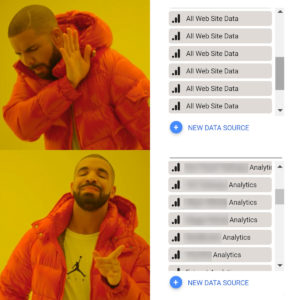
Sometimes Data Studio Just Needs a Refresh…
If you come back to your previously working Data Studio report and something looks broken, more than likely it’s Data Studio having a moment. Refresh the Data Studio report, and if that doesn’t work, refresh the actual browser window.
If that doesn’t work, it’s possible that a change was made to the source itself. We see this most often with Google Sheets. If you add in a column in between already imported columns, that can mess up anything pulling in data from that column and beyond it. The solution is simple: edit the data source and refresh the fields.
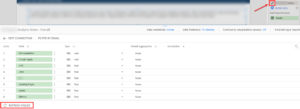
If You’re Unable to Refresh the Fields in Data Studio…
Make sure you’re logged into the account where the data source was originally imported. This won’t be an issue for those who use just one Google Account; however, if you switch between accounts, it can be a common issue. The edit pencil is a good indicator of being in the right account.
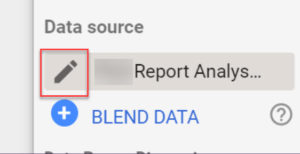
When Importing a Google Sheet as a Data Source
It goes without saying that your columns should have headers; but it’s also important to populate the cell under the header before you try to import the sheet as a data source. If you have blank cells, Data Studio will skip over that column completely. When in doubt, use a placeholder.
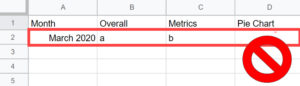
When Importing Data from the Google Sheet
Make sure when you import the sheet that Data Studio has properly identified the data as what it should be. We’ve seen Data Studio go rogue on things like:
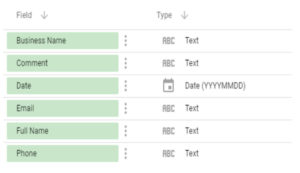 Identifying text as a city
Identifying text as a city- Identifying dates as text
- Identifying numbers as text
When switching between data sources…
It’s easy to get an error on a new chart you just added. Make sure when you switch data sources, you check the sidebar for anything that is red and says “invalid,” and make sure to replace or remove it. The invalid errors under sort and filter are the most easily missed since they are not visible unless you scroll down.
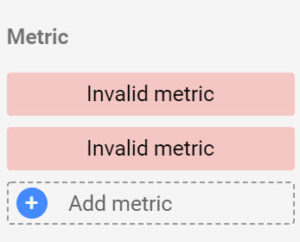
When pulling data from Google Sheets for specific time ranges…
Make sure your sheet has a date column. In Data Studio, make sure that there is a date-based dimension under date range dimension. It’s easy to have issues here when you’re showing something in Data Studio that is displaying the date, like call info. In this case, date would need to be under Date Range Dimension, AND Dimension.
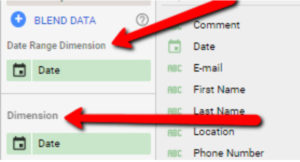
So, what’d you learn?
Navigating Data Studio doesn’t have to be scary. It’s easy to understand and troubleshoot once you get the hang of it. The best way to get acclimated with Data Studio is to create a dummy report and play around with the different features. If you follow the troubleshooting tips above, you’ll be a Data Studio master in no time. And remember: when in doubt, refresh everything.
What issues do you commonly encounter in Data Studio? Tweet us @seominteractive

